こちらはさくらのレンタルサーバでWordPressを始めたい人向けの記事です。
記事監修者:オザック
エンジニア歴8年以上、エンジニアとして副業し年に300万程度稼ぐ。
また副業ブログを始めて半年で5桁の収益を達成(1年半ほどで6桁達成)。
記事作成ペースは速くないものの半年という短い期間で5桁の収益を達成するノウハウをTwitterで発信しています。
さくらのレンタルサーバ![]() はワンコイン未満でWordPressが利用できる格安レンタルサーバー。
はワンコイン未満でWordPressが利用できる格安レンタルサーバー。
大手サーバーでWordPressサイトを作るなら最安クラスの料金となり、利用検討する価値ありのサーバーです。
ただレンタルサーバーを始めて利用する人にとって、WordPressのインストールの簡単さも判断基準のひとつになりますよね。
サーバーの操作が難しすぎて挫折してしたら意味ないですからね…

画像付きで説明していますので、これから利用する方も迷わずインストールできるはず。
私も実際にやってみましたが、WordPressのインストール自体は2~3分でできましたよ!!
簡単でしたので、ぜひ参考にしつつ読んでいってくださいね。
2分で登録可能
さくらの評判を知りたい人はこちら!
目次
- 1 さくらのレンタルサーバーでWordPressを始める手順
- 1.1 さくらのレンタルサーバーでのWordPress始め方1:利用申し込みする
- 1.2 さくらのレンタルサーバーでのWordPress始め方2:会員登録する
- 1.3 さくらのレンタルサーバーでのWordPress始め方3:支払い方法を選ぶ
- 1.4 さくらのレンタルサーバーでのWordPress始め方4:コントロールパネルにログインする
- 1.5 さくらのレンタルサーバーでのWordPress始め方5:ドメインとサーバーを連携する
- 1.6 さくらのレンタルサーバーでのWordPress始め方6:データベースを作成する
- 1.7 さくらのレンタルサーバーでのWordPress始め方7:WordPressをインストールする
- 2 さくらのレンタルサーバーは他社からのWordPress移行も可能
- 3 さくらのレンタルサーバーの特徴
- 4 さくらのレンタルサーバーなら最短10分でWordPressを始められる
さくらのレンタルサーバーでWordPressを始める手順
早速ですが、さくらのレンタルサーバでWordPressの利用を始める手順を解説していきますね!
実際の手順は以下の通りです。
WordPressを始める方法
- さくらのレンタルサーバ
 に利用申し込みする
に利用申し込みする - 会員登録する
- 支払い方法を選ぶ
- コントロールパネルにログイン
- ドメインとサーバーを連携する
- データベースを作成する
- WordPressをインストールする
- 完了!
さくらのレンタルサーバーでのWordPress始め方1:利用申し込みする
まずはさくらのレンタルサーバ![]() の利用申し込みをします。
の利用申し込みをします。
まずはさくらのレンタルサーバの利用申し込み!
公式サイトトップページの「お申込みはこちら」ボタンを押してみましょう。
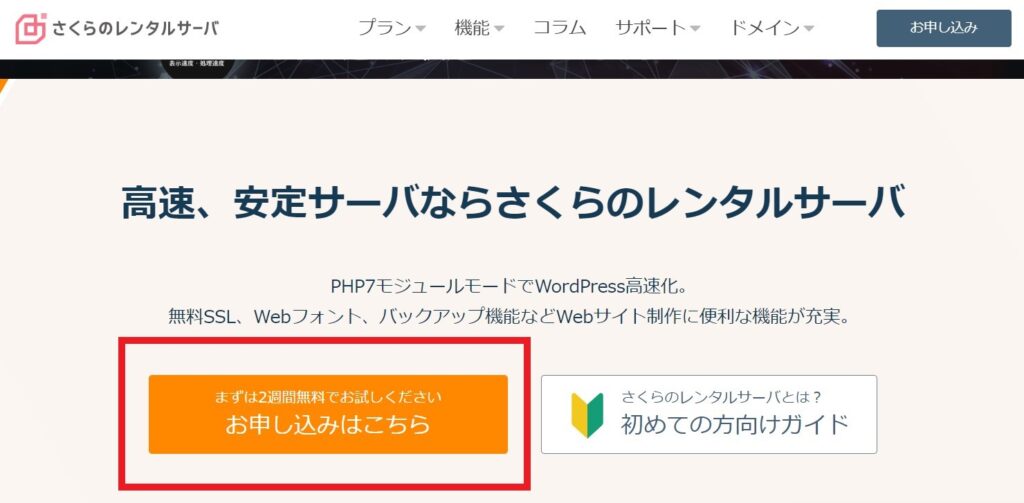
するとレンタルサーバーの希望プランを選ぶ選択肢が出てきますので、自分に合ったものを選び進んでください。
個人サイトの場合、スタンダードプランを選んでおけばまず間違いありません。
ドメインの取得をどうするか決めよう!
次に
- 初期ドメイン
- 独自ドメイン
の取得をどうするかの選択肢も出てきます。
メモ
ドメインとはURLのhttps://*****.comの太字の部分のこと。
初期ドメインはさくらのレンタルサーバのID代わりに使う文字列です。
https://*****.sakura.ne.jpの「*****」の部分を自分で好きな文字にして登録することができます。

いっぽう独自ドメインを申し込むと「https://」以降の部分を完全オリジナルの文字列にすることも可能。
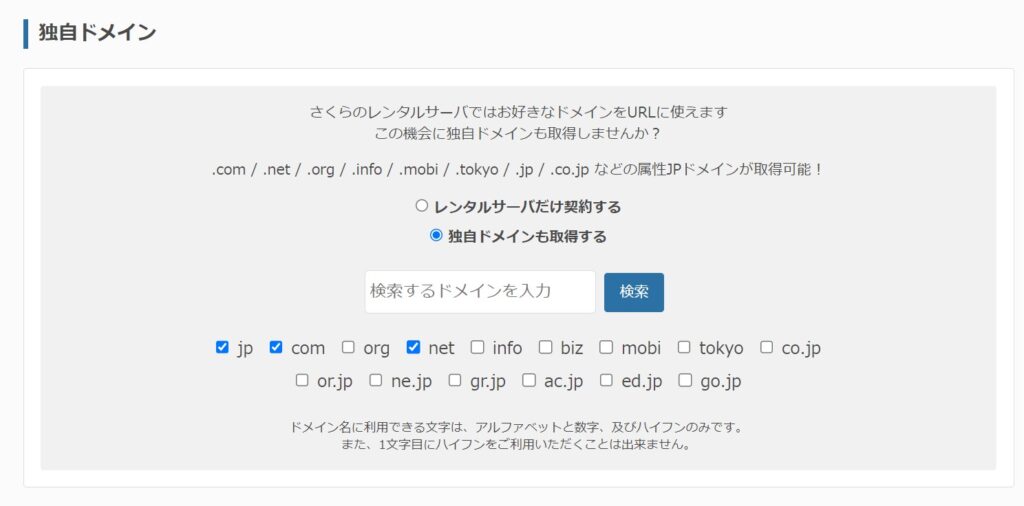
独自ドメインの申し込みは必須ではありませんので、不要なら「レンタルサーバだけ契約する」の選択肢を選べばOK。
ただし独自ドメイン利用予定なら、ここでサーバーと同時に申し込んでおくと後でラクですよ。
個人サイトで年間利用料が安いドメインが良ければ、「.com」「.net」あたりを選んでおくのが無難ですね。
※「.jp」や「.co.jp」はサイトの権威性・信頼性を重視したい場合や事業用などに使われることが多く、利用料も少しアップします。
さくらのレンタルサーバーでのWordPress始め方2:会員登録する
ドメイン関係の入力まで終わったら、「お支払い方法の選択」のボタンをクリック。
すると画像のような「さくらインターネット会員認証」の画面が出てきます。
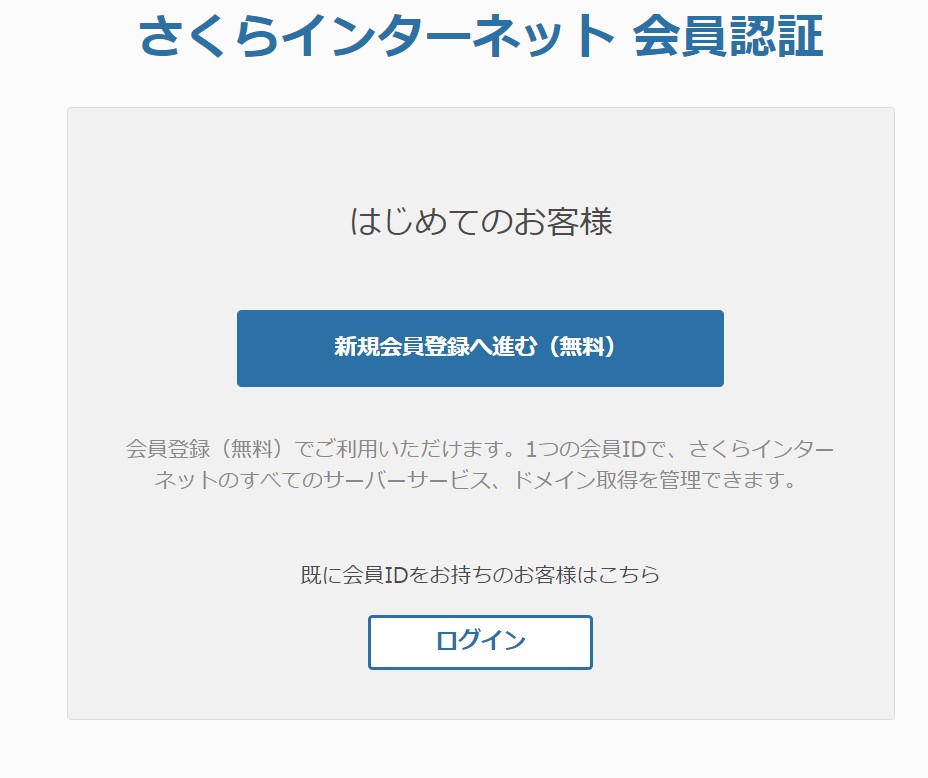
まださくらインターネットに会員登録していなければ「新規会員登録へ進む(無料)」をクリック。
(IDを持っていればログインでOK)
その後メールアドレスを入力して認証します。
自分のアドレス宛に認証コードが届きますので、届いた番号を画面に入力してください!
さくらのレンタルサーバーでのWordPress始め方3:支払い方法を選ぶ
次にログインIDやパスワード、自分の住所や支払い方法を入力します。
月払いか年払いか選べますが、年払いのほうが圧倒的にお得なのでオススメです。
支払い方法は
- クレジットカード
- 銀行振り込み
- 請求書払い
のいずれかが選べます。

支払い方法を決めたら仮登録の完了です!
ここまで短ければ2~3分もあればできますよ。
さくらのレンタルサーバーでのWordPress始め方4:コントロールパネルにログインする
次はコントロールパネルへログインしてみましょう。
さくらのレンタルサーバーから仮登録完了のお知らせメールが届くので、まずはそこに記載の情報をチェック。
※コントロールパネルログインURLは仮登録メール内に書いてあります。
ログインに使う情報は
- 初期ドメイン名
- サーバーパスワード
の2つです。
こちらは仮登録時に自分で決めたログインIDやパスワードとは全く別物なので気を付けてください!
↓仮登録完了メールの見本です。
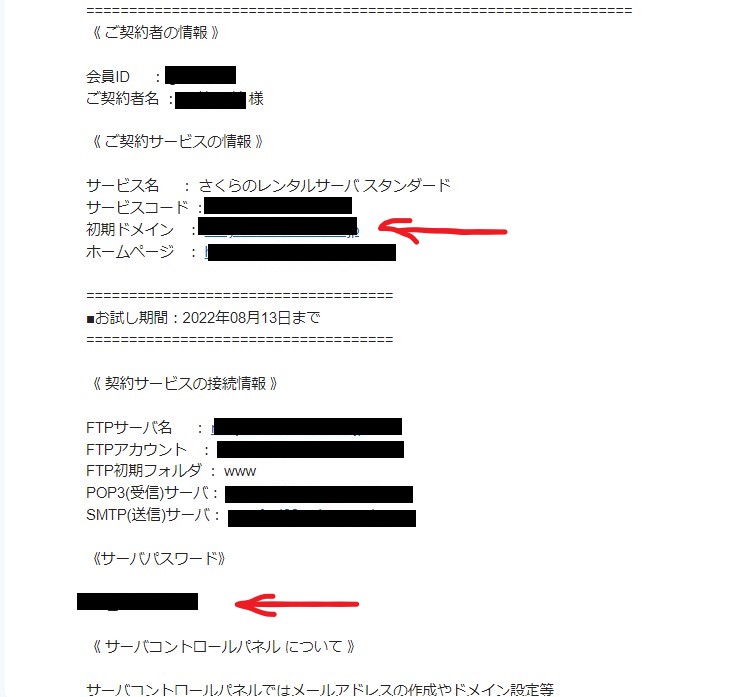
初期ドメイン名もサーバーパスワードも仮登録完了メール内に書いてありますのでコピペしてログインします。
さくらのレンタルサーバーでのWordPress始め方5:ドメインとサーバーを連携する
次に取得した独自ドメインとレンタルサーバーを連携します。

ログイン後左側のメニューで「ドメイン/SSL」を選び、「ドメイン新規追加」を押します。
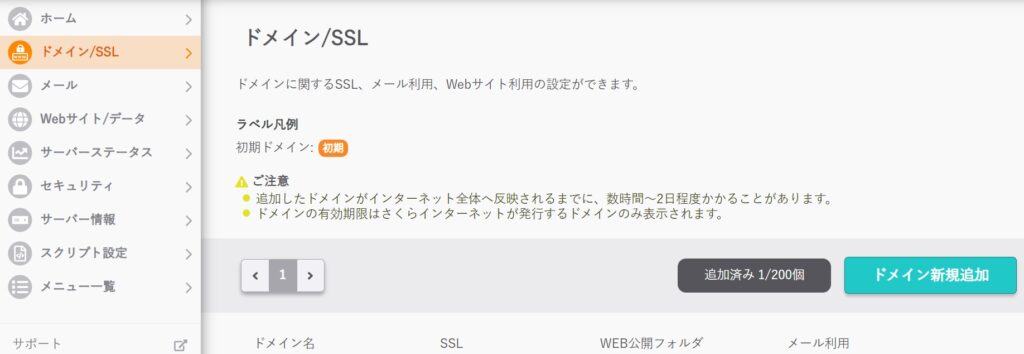
取得したドメインが選択されているのを確認したら「追加」ボタンをクリック。
さくらのレンタルサーバーでのWordPress始め方6:データベースを作成する
いよいよWordPressをインストールします。
ログイン後の画面トップに移動し、「WordPressインストール」のボタンをクリック。
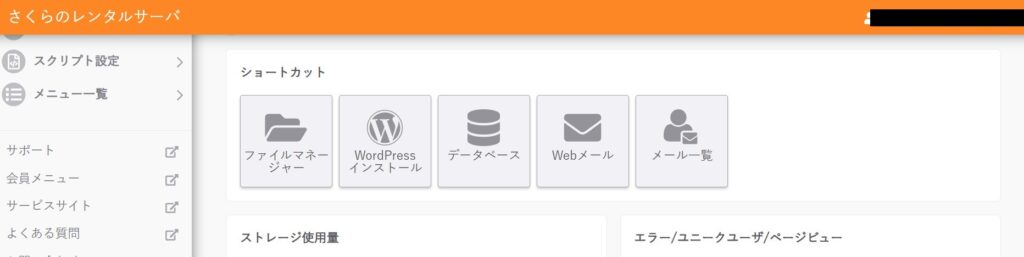
移動先の画面では、「インストールURL」の選択肢が出てくるので、WordPressサイトを作りたいほうのURLを選んでおきます。
(初期ドメインか先ほど追加した独自ドメインかのどちらかを選べます。)
次にデータベースの作成。
「利用データベース」の欄の右側に青い「データベース作成」ボタンがあるのでこちらもクリック。
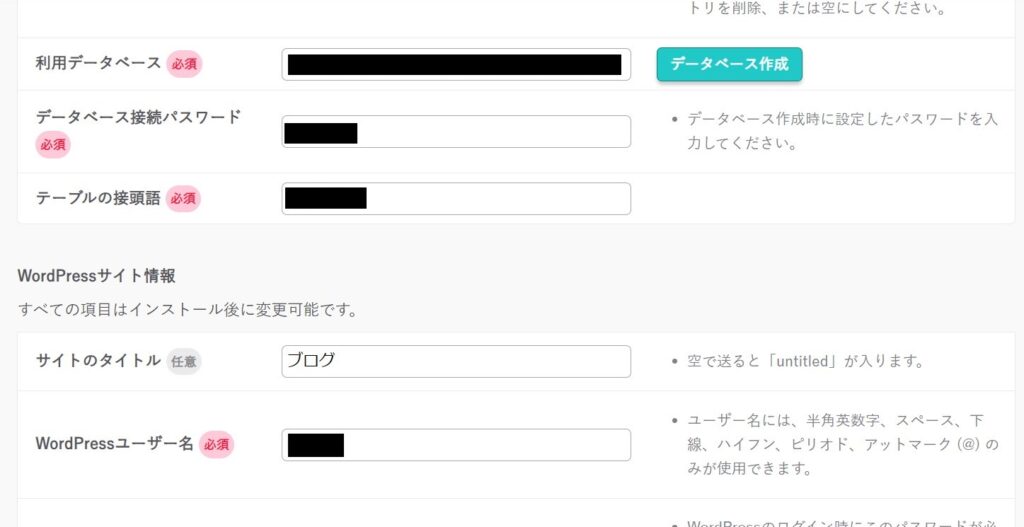
データベース新規作成のポップアップが出ますので、好きなデータベース名やパスワードを入力してみましょう。
接頭語は初期値のままでもOKです。
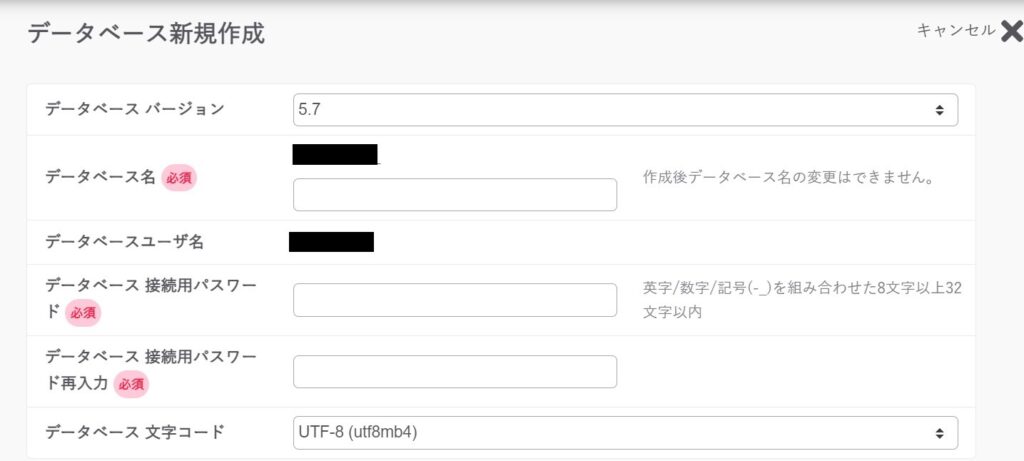
もろもろ必須項目の入力が終わったら「作成する」ボタンをクリックしてデータベースの作成完了。

データベースを先に作っておかないとWordPressのインストールができませんので、この作業は忘れずに行ってください。
さくらのレンタルサーバーでのWordPress始め方7:WordPressをインストールする
データベースを作ったら先ほどのポップアップが閉じますので、以下のWordPressのインストール項目の続きを入力します。
- 利用データベース(先ほど作ったものを選択)
- データベース接続パスワード
- テーブルの接頭語(初期値でOK)
- サイトのタイトル(あとで入力してもOK)
- WordPressユーザー名
- WordPressパスワード
- メールアドレス
WordPressユーザー名はWordPressのログインに使いますので、覚えやすいものにしておくと良いかも。
またメールアドレスはサイトにコメントがついた際や、アップデート関連のお知らせを受信するのに使います。
レンタルサーバーの登録メールアドレスとは別のものに設定することもできますよ!
最後に規約の同意にチェックを入れ、「作成する」ボタンを押します。

操作が完了すると、下の画像のような「インストール済みパッケージ」の画面にWordPressサイトの管理画面URLなどが表示されます。
管理画面URLはブックマークしておくと便利です!
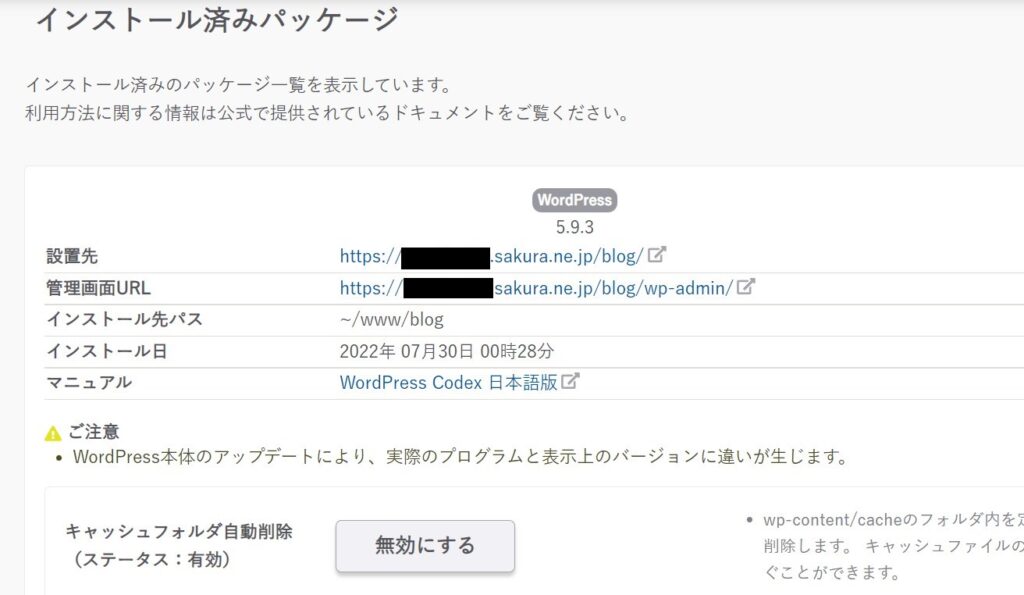
管理画面URLには、先ほど決めた
- WordPressユーザー名
- WordPressパスワード
を入力するとログインできます。
実際のWordPressにログインした後の画面がこちら↓
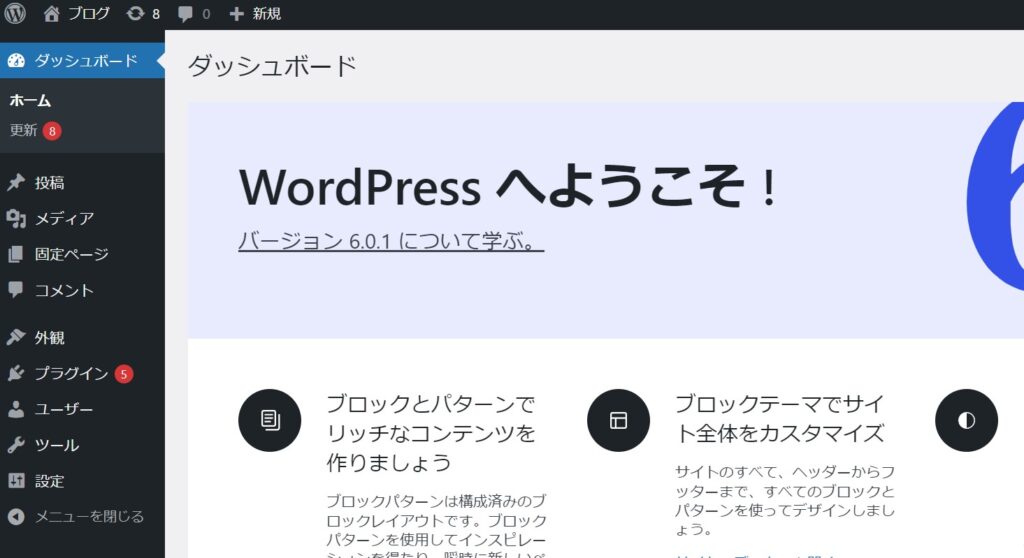
デザインなどはメニューの「外観」から思う存分カスタマイズ可能。
WordPressの専用テーマを切り替えて着せ替えを楽しむのも良いですね。
余談ですが収益化ブログを作りたい人はWordPressの有料テーマを使うと効率よく稼げるのでオススメですよ。
アフィリエイトにぴったりのWordPressテーマはこちら
2分で登録可能
さくらのレンタルサーバーは他社からのWordPress移行も可能
ところで、さくらのレンタルサーバ![]() は他社からの移行も可能なのはご存知でしょうか?
は他社からの移行も可能なのはご存知でしょうか?

※この記事を読んでいる方はWordPressを利用予定のはずですので、今回は元サイトでWordPressを利用していることを想定して説明します。
さくらのレンタルサーバに元々あるWordPressブログを移行したい場合、SnapUPというツールを使うと便利です。
通常他社レンタルサーバーからWordPressサイトを移行するなら、
レンタルサーバー契約→WordPressデータベースの用意→WordPressデータのアップロード
というステップを踏まなければいけません。
しかしSnapUPを使えばデータベースの用意とデータアップロードまで一括でできます。
しかも利用は無料。

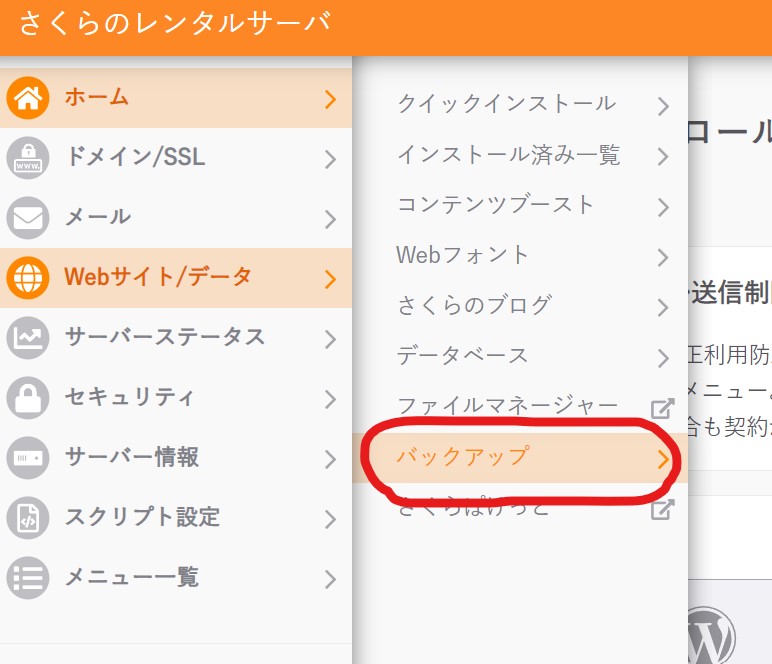
詳しい手順はさくらのレンタルサーバのヘルプページでも画像付きで解説されていますよ。
注意
- SnapUPは移行先のサーバーにWordPressがインストールされていないと利用できません。インストールがまだの方はこちらの方法に従いやってみてください。
- SnapUPはお試し期間中は利用できません。
2分で登録可能
さくらのレンタルサーバーの特徴
ポイント
ここからは、さくらのレンタルサーバのサービスの特徴をおさらいします!
最後にさくらのレンタルサーバーをまだ契約していない人のために、プランやサービスの特徴をおさらいしておきますね!
| サーバー基本情報 | ||||||
| ライト | スタンダード | プレミアム | ビジネス | ビジネスプロ | マネージド | |
| 月額料金 | 128円~ | 425円~ | 900円~ | 2,122円~ | 3,819円~ | 11,880円~ |
| 初期費用 | 無料 | 無料 | 無料 | 無料 | 無料 | 49,500円~ |
| 容量 | 100GB | 300GB | 400GB | 600GB | 900GB | 700GB |
| 転送量 | 無制限 | 無制限 | 無制限 | 無制限 | 無制限 | 無制限 |
| マルチドメイン | 20個 | 200個 | 300個 | 400個 | 500個 | 無制限 |
| WordPress | × | 〇 | 〇 | 〇 | 〇 | 〇 |
| MySQL | × | 50個 | 100個 | 200個 | 400個 | 無制限 |
| 無料SSL | 〇 | 〇 | 〇 | 〇 | 〇 | 〇 |
| FTP | 〇 | 〇 | 〇 | 〇 | 〇 | 〇 |
| WAF | 〇 | 〇 | 〇 | 〇 | 〇 | 〇 |
| PHP高速化 | × | 〇 | 〇 | 〇 | 〇 | 〇 |
| 複数人管理 | × | × | × | 〇 | 〇 | 〇 |
| サポート体制 | 電話・メール | 電話・メール | 電話・メール | 電話・メール | 電話・メール | 電話・メール |
| 備考 | データベースなし | WordPress向け | 高トラフィック対応 | 複数人管理可能 | 専用IP対応 | サーバー1台 まるごとレンタル |
さくらのレンタルサーバを運営するさくらインターネット![]() は1996年創業の超老舗。
は1996年創業の超老舗。
格安・大容量・高速でレンタルサーバーが利用できるのが特徴ですね。
人気のWordPressが使えるスタンダードプランは年払いで月額425円~と、ワンコイン未満で使えます!
全プラン電話とメールの無料サポートもついているので、初心者にもやさしいです。
さらには2週間の無料体験まで可能な至れり尽くせりなサービスになっているんですよ。
先ほどさくらのレンタルサーバ登録には支払い方法の登録が必要と説明しましたが、実は無料期間内であれば解約も可能。
実際に使ってみて満足いかなかったらキャンセルできるのも安心ですね。
2分で登録可能
さくらのレンタルサーバーなら最短10分でWordPressを始められる
本記事ではさくらのレンタルサーバ![]() でWordPressの始め方を解説してきました。
でWordPressの始め方を解説してきました。
WordPressを始める方法
- さくらのレンタルサーバ
 に利用申し込みする
に利用申し込みする - 会員登録する
- 支払い方法を選ぶ
- コントロールパネルにログイン
- ドメインとサーバーを連携する
- データベースを作成する
- WordPressをインストールする
登録から始めると一見手順は多そうに見えてしまいますが、実際にやってみたらかなり簡単でした。

スムーズに進めば全部で10分くらいでちゃちゃっと済ませることもできますよ。
独自ドメインをどうするか悩む時間が一番長そうな気がするくらいです(笑)
契約前にさくらのレンタルサーバの評判を最終チェックしたい人のために、別記事で利用者の声も紹介しています。
よければあわせて下の記事も読んでいってくださいね。
さくらの評判を知りたい人はこちら!