こちらはWordPressブログを作りたい初心者の方に向けた記事となります。
記事監修者:オザック
年収1000万超、Web開発を生業にしていて9年以上のオザックです!
某有名R社で働き、副業も含めて個人事業主で関わってきたプロジェクトは20以上。
2021年に始めた当副業ブログは1年半で約月10万の収益に到達!
当サイトでは初心者ブロガーに向けた副業ブログ収益化方法を継続的に発信しています。
基礎知識から応用レベルの知識まで、すべて無料で身に付けられます。
ぜひ読み物代わりにブックマークしていってください!

近年は一方的な物価高騰が叫ばれていて、どこに行っても消費者は苦い思いをさせられていますよね。
ただ僕としては本業収入をそのまま維持しつつ、副業ブログで可処分所得を増やしていけたことで
物価高にもある程度対応できているのかなと実感しているこの頃です。
当ブログの収益推移です!
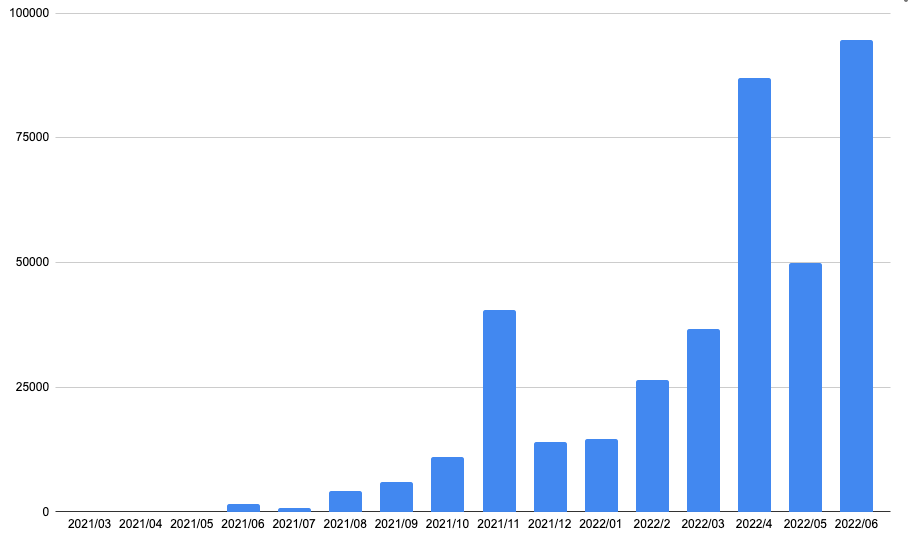
景気の影響なんかもあり、そんな副業ブログが注目されているわけですが、
実際に始めようとすると色々とリサーチしなければいけないことが多くて大変ですよね。
特に巷でオススメされているWordPressは、ちょっとした知識が必要で初心者さんには少しとっつきにくいかもしれません。

WordPressはWebに詳しくない人でも問題なく始められるということです!
最近は簡単な項目を入力するだけで、一気にWordPressブログ作成まで進められるレンタルサーバーもありますしね。
特にロリポップ!![]() というレンタルサーバーは操作画面が初心者向きで、料金も月額220円~と激安ですよ。
というレンタルサーバーは操作画面が初心者向きで、料金も月額220円~と激安ですよ。
作成難易度も普通のレンタルブログとあまり変わりません。
本記事を読めば、誰でもWordPressが簡単に作れる方法がわかります。
ブログで稼いでいきたい人には必見の内容ですので、ぜひ最後まで読んでいってください!
簡単入力でWordPressブログが作れる!
\長期契約で+1年の延長が無料/
※無料体験期間中の解約も可能です
目次
- 1 WordPressブログの始め方
- 2 WordPressブログを作成するならロリポップがオススメ
- 3 WordPressブログ作成後に確認しておくべきこと
- 4 WordPressの始め方についてのよくある質問
- 5 WordPressブログの作り方は誰でもマスターできる
WordPressブログの始め方
大筋を理解するために、WordPressブログの作成手順を載せておきますね。
レンタルサーバーによってはステップが短縮される場合もありますが、
基本的にはどのレンタルサーバーでも同じような流れを辿っています!
WordPressブログの作成手順
step.1
レンタルサーバーを契約する
step.2
独自ドメインを取得する
step.3
サーバーとドメインを紐づける
step.4
サーバーにWordPressをインストールする
step.5
WordPressの初期設定・SSL設定をする
WordPressブログの始め方1:レンタルサーバーを契約する
まず分かりやすくするために、
- ブログ = 家
- レンタルサーバー = 土地
- ドメイン = 住所
と考えるようにしてください。

WordPressという自分の「家」を建てるには、大元となる土地が必要。
つまりブログのデータを保管するためにレンタルサーバーという入れ物を契約することになります。
WordPressブログの始め方2:ドメインを取得する
レンタルサーバー契約後はドメインを取得します。
ドメインは自分のブログがインターネット上のどの場所に存在するかを示す住所のような役割を担っている重要なものです!
メモ
ドメインはURLのhttps://******.comの「******.com」の部分を指します。
.com以外にも.net、.jp、.orgなど色々な形がありますよ。

家(ブログ)を建てるためには土地(レンタルサーバー)が必要。
そして家を建てればドメイン(住所)が必然的に紐づいていると考えてください!
WordPressブログの始め方3:サーバーとドメインを紐づける
ドメインが取得できたら、契約したサーバーと独自ドメインを紐づけます。
レンタルサーバーという土地を利用するには、住所となるドメインが必要だからです。
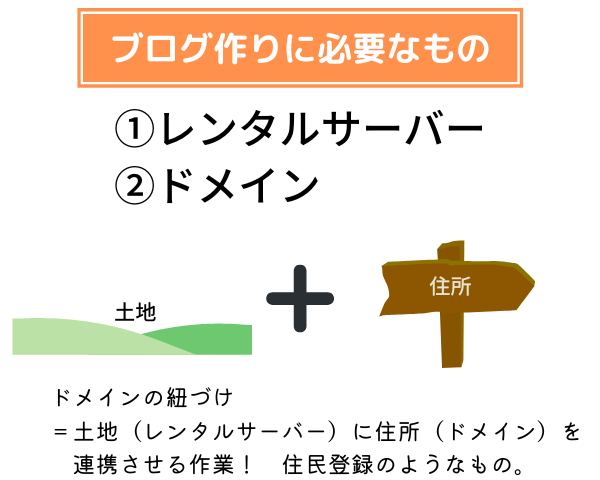
一部レンタルサーバーではこの作業が不要ですが(=気が付かないうちに処理されている)
レンタルサーバー契約時に独自ドメインの取得をスキップした場合などはこのステップが必要です。
また補足ですが、レンタルサーバーには空き容量やプラン次第で複数のドメインを紐づけることもできます!
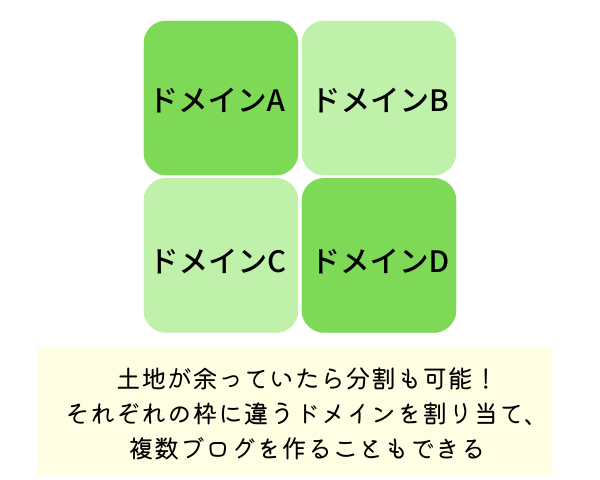

中級者になってブログ運営に余裕が出てきたら、追加のブログを作って収益化を加速させていくのも良いですね!
WordPressブログの始め方4:サーバーにWordPressをインストールする
サーバーとドメインの紐づけを終えれば、いよいよサーバー側の準備は完了となります。

レンタルサーバー各社では専門が知識なくてもWordPressがインストールできるよう、「簡単インストール」のような機能が整備されているケースも多いです。
大抵数クリック・かつ2~3分でインストールは終わります。
WordPressブログの始め方5:初期設定・SSL設定をする
WordPressブログをサーバーにインストール後、もろもろの初期設定・SSL設定などを行いブログは完成です。
詳しい手順については、以下でロリポップというレンタルサーバーを使用例に説明していきますね。
(いきなり手順に飛びたい方はこちら)
WordPressブログを作成するならロリポップがオススメ
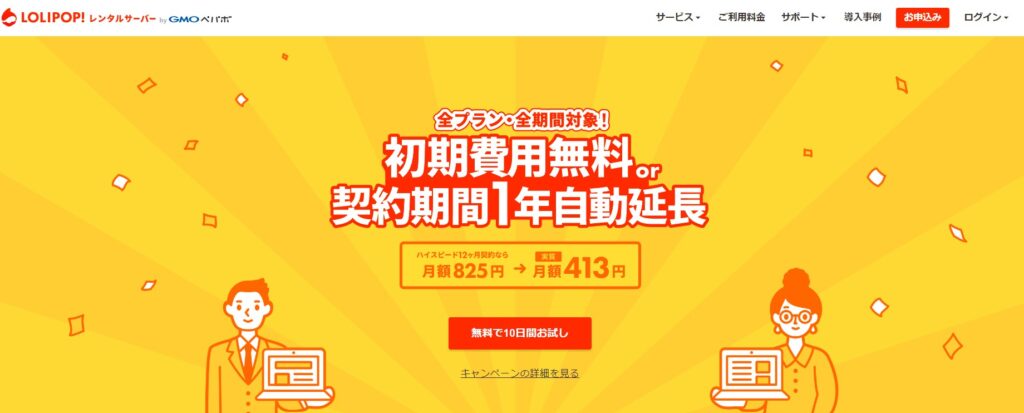
WordPressブログの作り方がだいたいわかったところで、次はどのレンタルサーバーを使うか悩んでしまった方もいると思います。

WordPressブログ向けレンタルサーバー「ロリポップ」とは?
先ほどから何度か名前を挙げていますが、ロリポップ!はあの有名なGMOインターネット社が運営するコスパ最強のレンタルサーバーです。
ロリポップの特徴
- 高速化技術導入済み
- 料金は月額220円~と格安
- WordPressの簡単インストール機能あり
- メール・電話サポートあり
- わからないことがあっても検索ですぐに解決できる

ロリポップ!では全プランにWAFという不正アクセスを検知・ブロックする機能も備わっているため、セキュリティ面もバッチリ。
知名度・実績ともに国内トップクラスであり、ブロガーからの信頼も厚い安心安全のレンタルサーバーなんですよ。
WordPressブログにロリポップがおすすめな理由
WordPressブログ作成にロリポップがオススメな理由は以下の通り。
ロリポップがオススメの理由
- 月額220円~という圧倒的安さ
- 設定の簡単さ
- さまざまな機能が充実
- 読み込みの速さ
ロリポップの料金は安すぎる
ロリポップ!のライトプランであれば、3年以上の長期契約で月額220円から自分のWordPressブログが持てます。
他社サーバーは最低でも500円近くかかるところが多いので、この料金は本当に価格破壊レベルです。
ブログを始めたばかりだと稼げないのが普通ですので、収益が安定してくるまであまりお金をかけたくない人も多いはず。

ロリポップはWordPressの設定が簡単
ロリポップはWordPressの設定が簡単です。
契約時に表示された項目に沿って入力を進めるだけで、WordPressブログのインストールまで終えられます。(簡単インストール機能)

余計なことを考えなくても、気が付いたらブログが完成しているという状態にできるのはロリポップならではです。
ロリポップは機能が充実している
WordPressの簡単インストールのほか、ロリポップでは充実の機能が盛りだくさん。
- WordPressの簡単インストール機能
- WordPressの初期設定を助けてくれるメール・電話サポート
- Web改ざん通知などのセキュリティ対策
- バックアップ機能
- 無料独自SSL機能
- 大量アクセス時にも高速表示可(ハイスピードプラン以上)
公式サイトで「爆速宣言」と謳っているだけあって、実際使ってみたところ管理画面も画像が豊富な記事もサクサク表示できました!
ロリポップはわからないことがあっても検索ですぐ解決できる
ロリポップは利用者数が非常に多いことでも有名。

初心者さんがレンタルサーバーを利用すると、どうしてもわからないことが出てくると思いますが
サポートだけでなくWeb検索ですぐに解決方法を調べられるのは大きなメリットですよね。
初期費用が無料になるキャンペーンも頻繁に実施しているので、一度ロリポップ!![]() の公式サイトで実施状況をチェックしてみると良いですよ。
の公式サイトで実施状況をチェックしてみると良いですよ。
ロリポップでのWordPressブログの始め方
ここからはロリポップ!![]() でWordPressブログを始める手順も説明しておきますね。
でWordPressブログを始める手順も説明しておきますね。
ロリポップの登録手順
step.1
ロリポップの登録情報を入力する
step.2
ムームーID情報を入力し、独自ドメインを取得する
step.3
WordPressのかんたんインストール機能を使う
step.4
WordPressの初期設定・デザイン設定をする
step.5
SSLの設定をする
ステップ1:ロリポップの登録情報を入力する
WordPressブログを作るには、最初にレンタルサーバーの契約が必要です。
色々な会社がありますが、最近は以下3社が勢いに乗っていますね。
- エックスサーバー
- ロリポップ
- ConoHa WING(コノハウイング)
各社とも長くて10分もあれば本登録までできるでしょう。
費用は月額200円~1,000円。
長期契約で割安になっていく会社が多いです!

まずはロリポップ!![]() 公式サイト画面右上の「お申込み」ボタンをクリック。
公式サイト画面右上の「お申込み」ボタンをクリック。
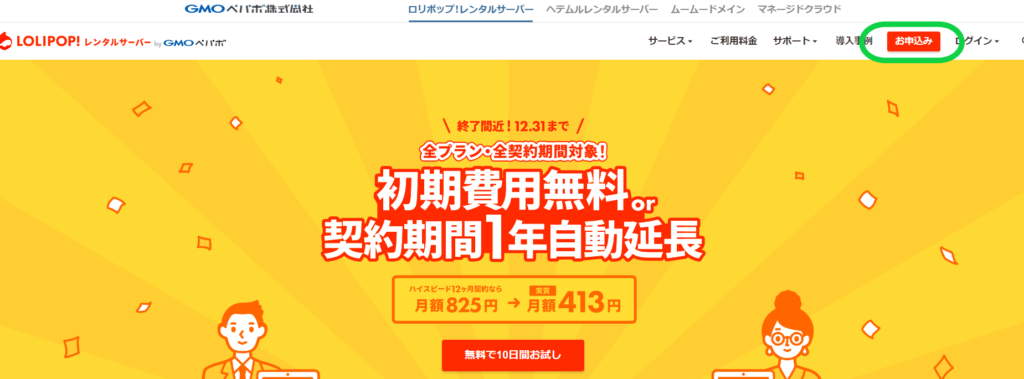

簡単に言うと、
安さ重視の人 → ライトプラン
速さ重視&あとで複数ブログを作りたい人 → ハイスピードプラン
が向いています。
| プラン名 | 36ヶ月契約時の月額料金 |
| ライトプラン | 220円 |
| スタンダードプラン | 440円 |
| ハイスピードプラン | 550円 |
※エコノミープランはWordPressブログが作れないので省略。
※エンタープライズプランは企業向けプランなので省略。
ライトプラン以上なら、12ヶ月以上契約すると独自ドメインが永久無料で使えるキャンペーンも実施中です。
※カードの自動更新設定が必要
初期費用の1,650円が無料になるキャンペーンもあり。
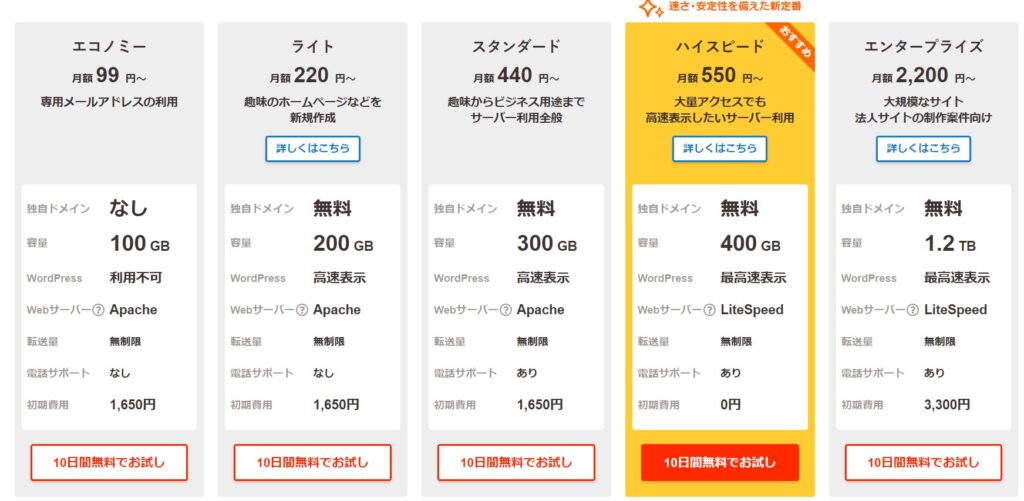
ロリポップのオススメプラン
プランを選んだら、「10日間無料でお試し」のボタンをクリック。
移動先の画面では
- ロリポップのドメイン
- パスワード
- 連絡先メールアドレス
を一通り入力してください。

ロリポップのドメインは収益化ブログ作りにおいてはメインで使わないと思うので、適当に好きな文字を入れておけば良いでしょう。
※のちのち2サイト目を立ち上げたい場合、独自ドメインを追加で契約しなくてもロリポップのドメインを使ってブログを作ることもできますよ。
ステップ2:ムームーID情報を入力し、独自ドメインを取得する
次は独自ドメインの取得です。

どうせ無料なので必ずチェックを入れるべきです!
独自ドメイン取得のチェック欄
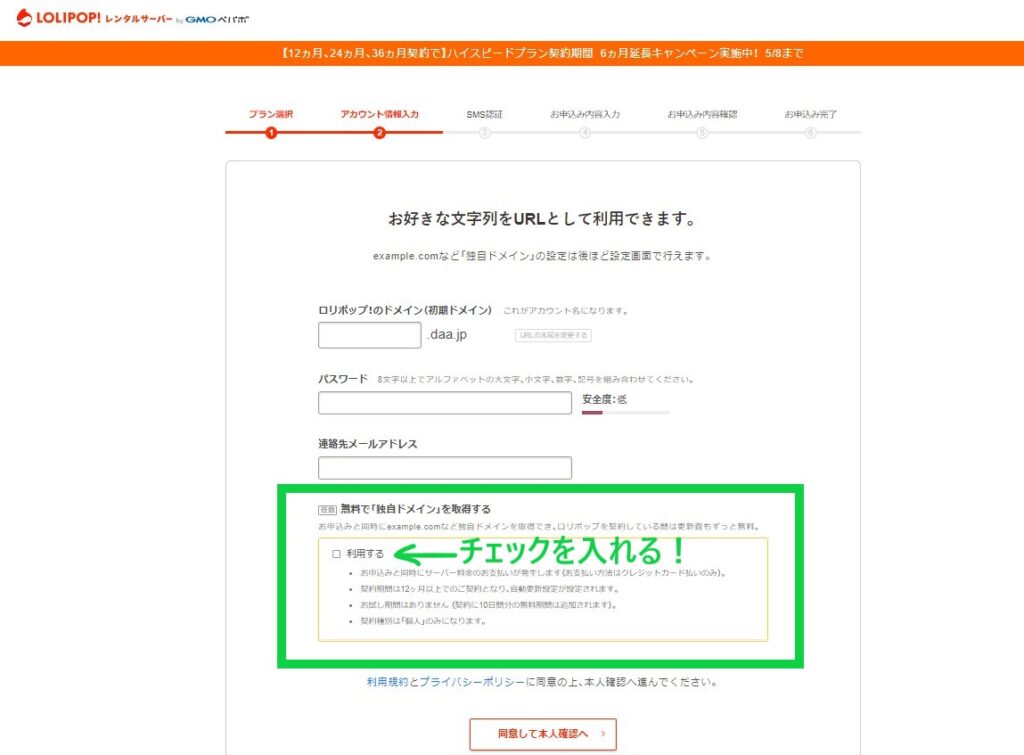
独自ドメインの無料取得のチェック欄にチェックを入れると、次のような画面が出てきます。
好きな独自ドメイン名とムームーIDの登録情報を入力してください。
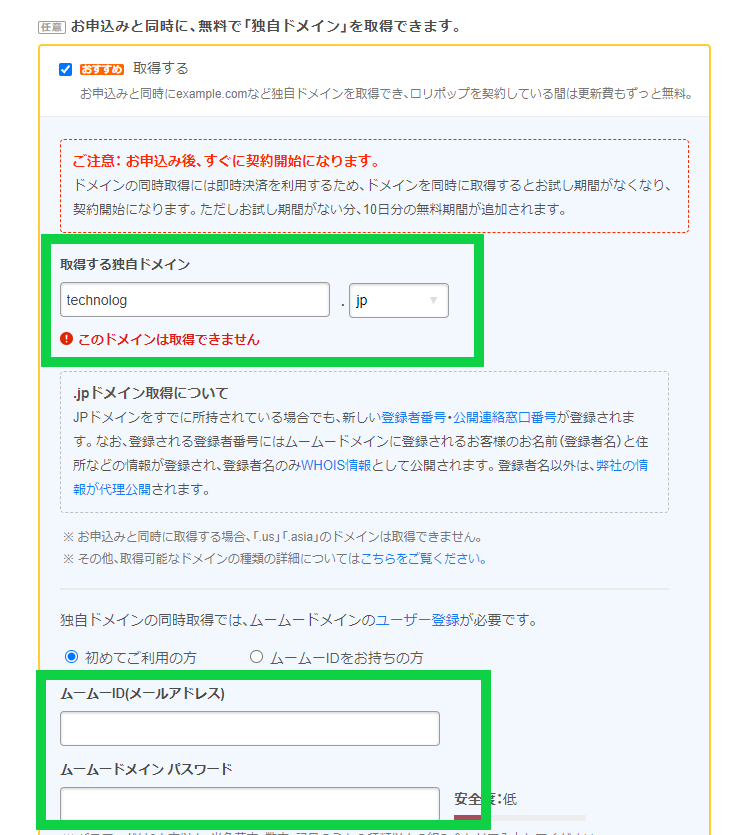
ムームーIDというのは独自ドメイン取得にあたって必要になるもので、ムームードメインというロリポップ指定のドメイン取得サービスです。
ロリポップのログイン情報とは別物になります。
おさらい
ドメインはURLのhttps://******.comの「******.com」の部分を指します。
当サイトであれば「technolog.jp」がドメインですね。

画像では「このドメインは取得できません」と表示が出ていますが、これはすでに利用されているドメインだからです。
すでに使われてしまっている場合は別のドメインを入力するようにしましょう。
以上を入力すると、自分のスマホを使ってSMS認証(電話番号認証)に進みます。
SMS認証画面
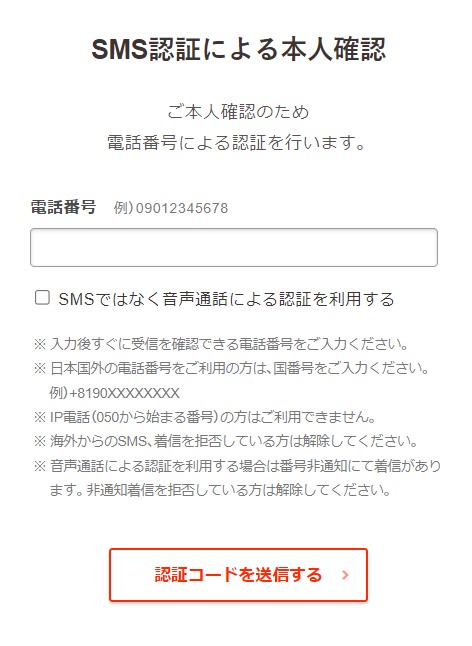
認証後、支払い情報を入力したら登録が完了します!

ステップ3:WordPress簡単インストール機能を使う
次にレンタルサーバーにWordPressをインストールします。
ロリポップには「WordPress簡単インストール」という機能があるので、こちらを使うと簡単です!
ロリポップの管理画面例
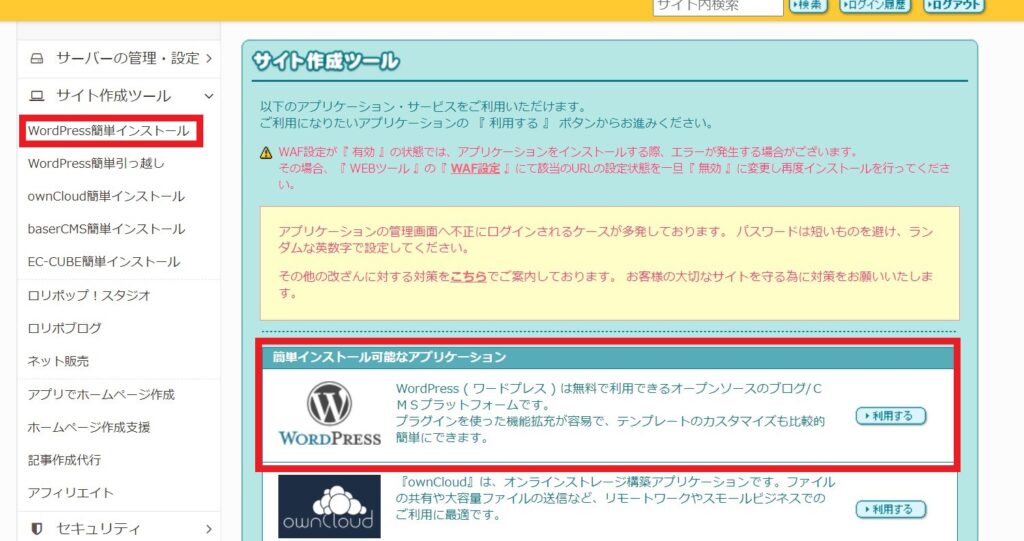
WordPressをインストールしたい独自ドメイン(URL)を選択します。
ここで選ぶURLは先ほど取得した独自ドメインでOK!

WordPressのインストール情報の入力画面
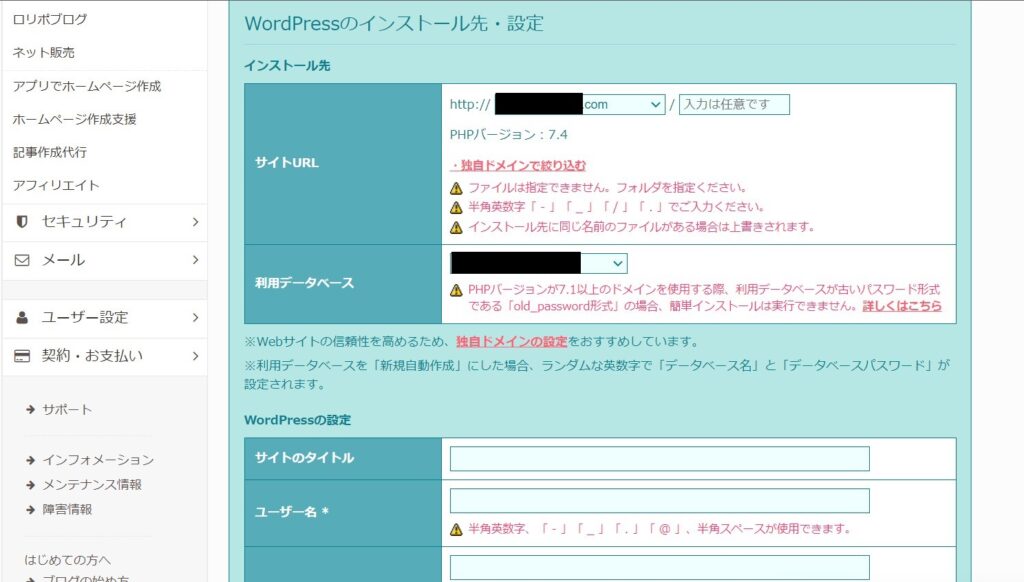
WordPressブログにログインするユーザーIDやパスワードを入力したら内容確認ののち、インストールしてみましょう。
※レンタルサーバーのログインIDとは別物で、自分の好きな文字列を入力可能です。

ステップ4:WordPressブログの初期設定をする
次はステップ3で決めたIDとパスワードを使って自分のWordPressブログにログインをしてみましょう!
ログインURLはこちら。
https://ドメイン名/wp-admin/
自分で取得したドメイン名に変えてアクセスしてみてください。
もし「****.jp」という独自ドメインを取得した場合、
https://****.jp/wp-admin/
にアクセスします!
WordPressのログイン画面
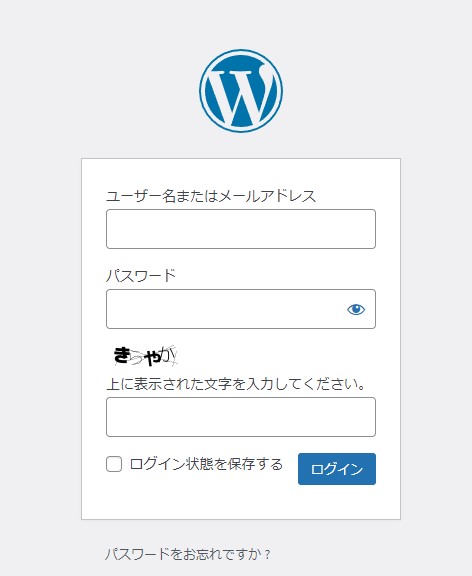

左のメニューから色々と設定変更ができるようになっているので、一通りチェックしていってください!
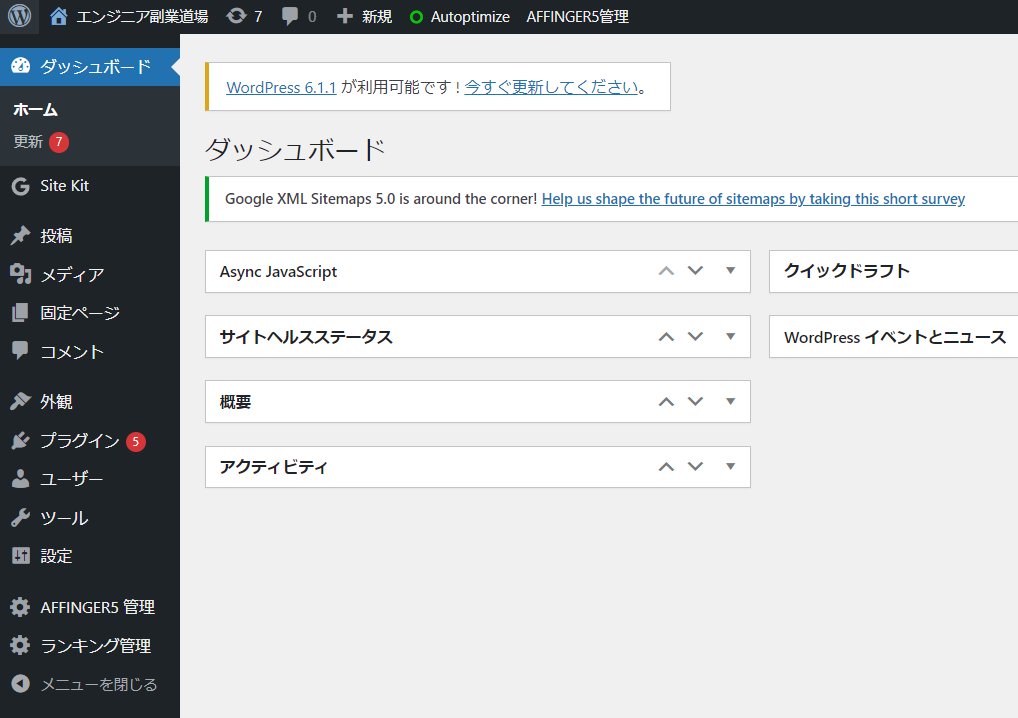
最低限チェックしたほうが良い項目は
- 外観 (ブログのデザイン変更ができる)
- ユーザー>プロフィール(名前の設定)
- 設定>一般(ブログタイトルなどを変更できる)
- 設定>パーマリンク(記事のURL形式の変更)
ですね。
外観の設定方法
「外観」ではデザインの設定変更ができますが、
WordPressでは「テーマ」をインストールすることでブログデザインをがらりと違ったものに変えられます。
テーマは既存のものを使用しても良いですし、ネットで配布されているものを自分でアップロードしてもOK。
僕は有料テーマのAFFINGERを使っていますが、お金をかけたくない人は無料テーマのCocoon(コクーン)を使っておけば間違いありません!
※Cocoonはリンク先から無料ダウンロード可能。以下「テーマのアップロード」ボタンから追加できます。
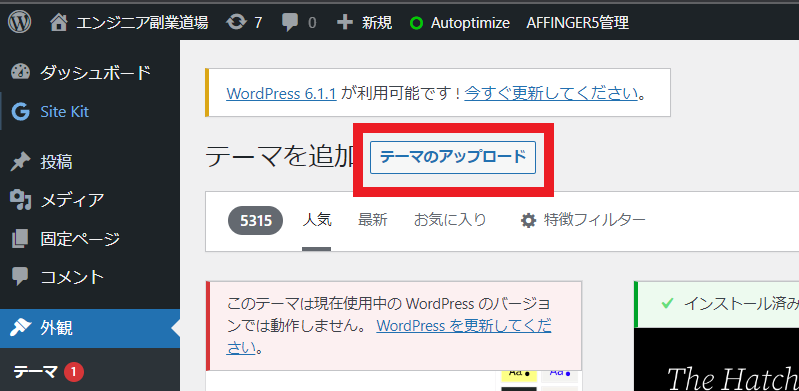
テーマを導入したら、該当テーマの「カスタマイズ」ボタンを押します。
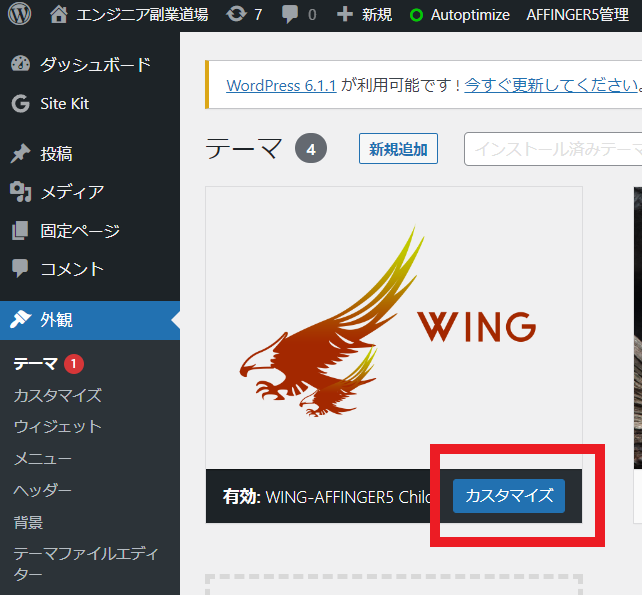

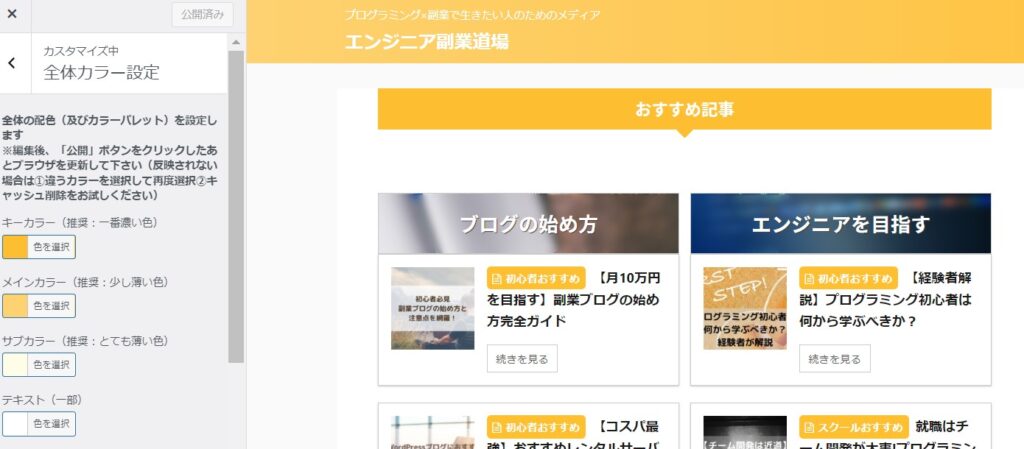
このデザイン作業はブログのイメージに直結するので結構時間をかけて設定する人も多いはず!
デフォルトテーマのままでも問題はありませんが、カスタマイズこそWordPressの醍醐味なので
インストールしたら納得いくまでいじってみてください!
関連記事
【1年で月5万】Affinger6の評判レビューとデメリットも暴露
プロフィールの設定方法
WordPressのプロフィールも設定してみましょう。
管理画面メニュー「ユーザー>プロフィール」から編集可能です。
こちらはブログの管理者情報を入力する場所です。
入力必須項目はニックネームだけなので、特に難しい内容ではないはずです。
「一般」の設定方法
次に一般情報の設定画面です。
管理画面メニュー「設定>一般」から編集でき、
- サイトタイトル
- キャッチフレーズ
- URL
- サイトアドレス
- 自分のメールアドレス
などを入力できます。
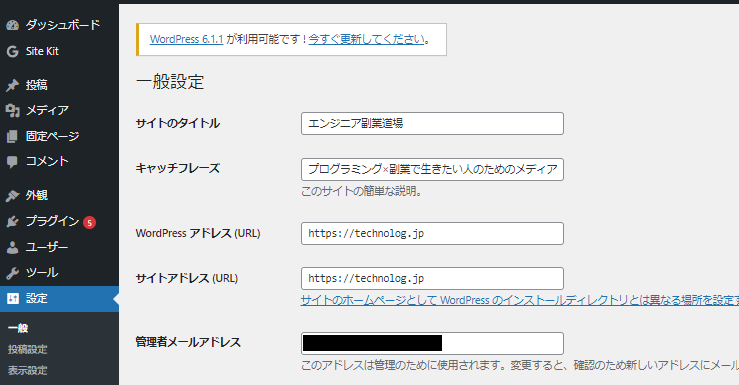
キャッチフレーズというのはブラウザのサイトタイトルの右側に表示される宣伝文句です。
ブログのテーマなどを説明し、パッと見てどんなサイトか予想できるようなキャッチフレーズを書きましょう。
パーマリンクの設定方法
次はパーマリンクの設定。
これは各記事のURLをどういった表示形式にするか?という設定です。
設定>パーマリンクの中にある「共通設定」の項目では、「投稿名」に変えておくのがメジャー。
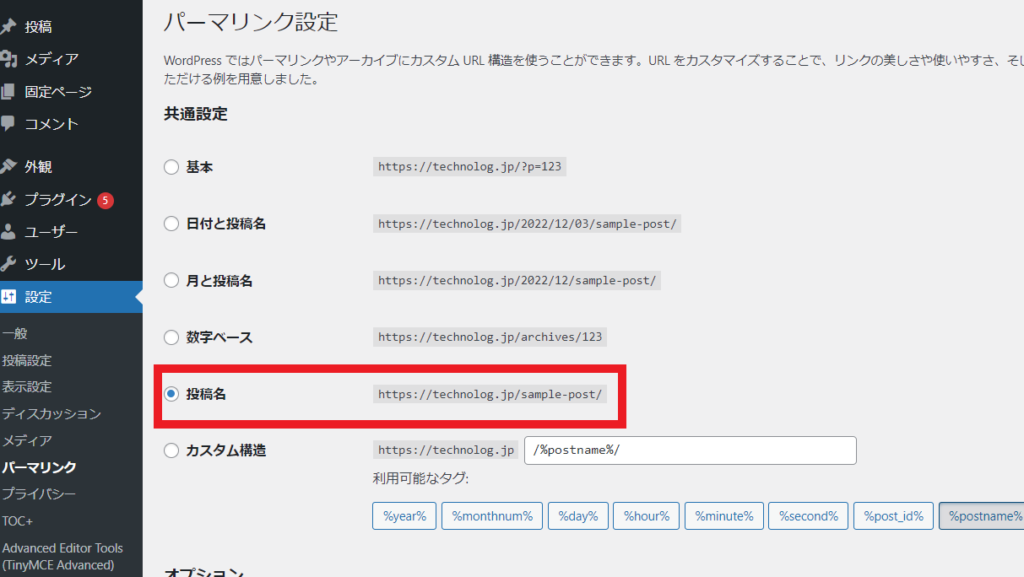

ステップ5:SSLの設定をする
次はSSLの設定です。
インターネットにおいて、通信を暗号化する技術としてSSLというものがあります。
SSL化するとURLがhttp→httpsの形に変更になり、サイト利用者のブラウザとサーバー間のデータ通信が暗号化されます。

手順としては、
- レンタルサーバー側の設定
- WordPress側の設定
の2ステップが必要です。
ほとんどのレンタルサーバーには無料独自SSL機能が備わっており、レンタルサーバー側の設定はたいていワンクリックで終わります。
先ほどお伝えした無料の独自SSL機能ももちろん利用可能。
ワンクリックで設定できるので、余計な知識もいらずめちゃくちゃ簡単です。
独自SSLの設定画面
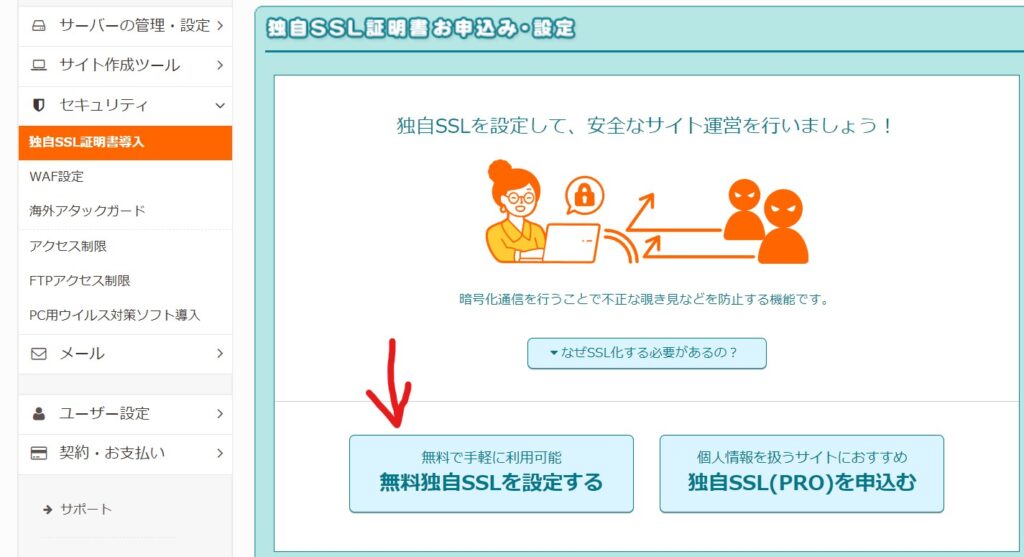
その後WordPress側の設定は、WordPress管理画面の「設定>一般」の以下の部分でできます。
WordPress側のSSL設定
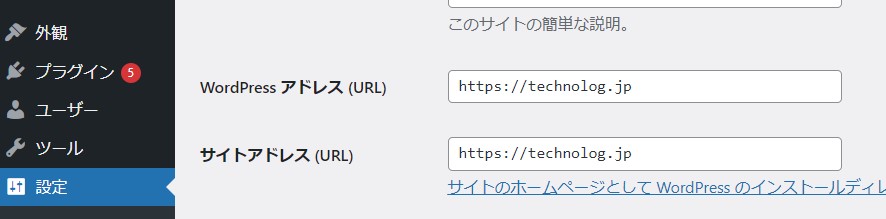
具体的には、もともと「http」から始まる形式で書かれているURLを「https」に書き換えるだけ!
登録から最低限必要な初期設定は以上です。
お疲れ様でした!

ロリポップを24ヶ月以上契約で
\さらに12ヶ月延長無料に/
※無料体験期間中の解約も可能です
WordPressブログ作成後に確認しておくべきこと
ここからはちょっとしたオマケです。
実際にWordPressブログの初期設定が終わった後に確認すべきことも挙げておきますね!
ポイント
- サイトは正しく表示されているか
- サイトアドレスの確認(独自ドメインが使えているか)
- SSL化できているか
WordPressブログ作成後に確認すること1:サイトは正しく表示されているか

レンタルサーバーによってはセキュリティの設定の影響などを受けてページが表示されないこともあります。
うまく表示されていなければサポートに連絡するなどして、原因を突き止めるようにしましょう。
WordPressブログ作成後に確認すること2:サイトアドレスの確認
ブログのURLも確認が必要です。
独自ドメインを使いたかったのに、誤ってレンタルサーバーから提供されるオマケのドメイン(=サブドメイン)に連携してWordPressをインストールしてしまうのはあるあるです。

どのレンタルサーバーでも、間違えたものを削除→正しいドメインにインストールし直すことは可能です。
間違いを防ぐ簡単なコツは以下の2点。
- レンタルサーバー契約時に独自ドメインも同時に取得する
- WordPressの簡単インストール機能があるレンタルサーバーを利用する
初心者さんの場合サーバー契約時に迷って独自ドメインの取得を後回しにしてしまうと、
後でサーバーとドメインの紐づけ作業が必要になるので場合によっては操作につまづいてしまう可能性も。

といった具合に悩みがちですが、ここで時間をかけすぎるのはナンセンス。
今後別記事でも紹介しますが、独自ドメインは「なるべく短く覚えやすいもの」であれば基本なんでもOK。

のちのち操作ミスなどを防ぐためにも、レンタルサーバー契約前に独自ドメインの候補をあらかじめ複数考えておいたほうがいいですね!
またロリポップ!![]() のようにWordPressの簡単インストール機能があるレンタルサーバーを選ぶのもポイント。
のようにWordPressの簡単インストール機能があるレンタルサーバーを選ぶのもポイント。
最近は簡単インストール機能がついているサーバーも多いですが、事前チェックは必須ですね!
WordPressブログ作成後に確認すること3:SSL化できているか

さきほどのステップ5で挙げたSSL設定が完了すると、URLがhttpsの形で表示可能になります。
さらにブラウザ上のURLバーにも鍵のマークが表示されます。
SSL化が完了した状態


WordPressの始め方についてのよくある質問
最後に、WordPressの始め方についてのよくある質問にも答えておきますね!
WordPressのよくある質問
- アフィリエイトの始め方は?
- 記事はどうやって投稿すればいい?
- ブログテーマ・ジャンルはどうやって決めればいい?
- アフィリエイト記事の書き方を知りたい
- Googleアドセンスの設置方法は?
アフィリエイトの始め方は?
WordPressブログを作った目的として、アフィリエイトをやりたかった!という方も多いはず。
アフィリエイトを始めるなら、まずは収益が発生する仕組みなどを理解しておきたいところ。
下の記事でアフィリエイト報酬が発生する流れや広告の種類を詳しく説明していますので、わからない人は読んでみてください。
アフィリエイトの仕組みをおさらいしたい人はこちら
初心者が完全無料でアフィリエイトの始め方をマスター!実例・裏話あり
WordPressの記事投稿はどうやればいい?
WordPressの記事投稿の方法は簡単。
管理画面メニューの「投稿>新規追加」から投稿画面に遷移できますよ。
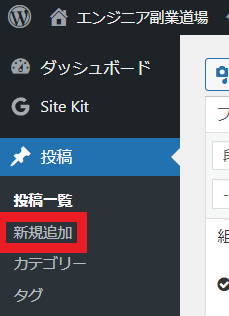
通常のレンタルブログ同様、簡単に文字色を変えたり太字にしたりできます。
記事を書き終わったら投稿画面右の「公開」ボタンでネット上に公開可能です!
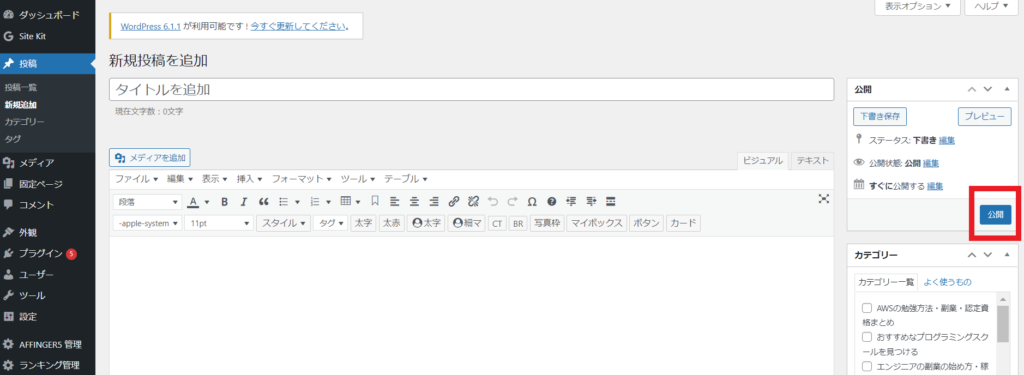
なおこのブログでは「Classic Editor」というプラグインを使用しているので、WordPressデフォルトの投稿画面とはレイアウトが違います。

こちらもWordPress管理画面の「プラグイン」から簡単に導入できるので、初心者さんは入れてみると良いかも。

ブログテーマ・ジャンルはどうやって決めればいい?
WordPressブログを開設したものの、実はまだブログジャンルを決めていなかった人もいるかもしれませんね。

なぜならブログ全体でまとまりのあるテーマにした方が検索エンジンに評価され、結果アクセスが集まりやすくなるからです。
テーマの選び方はこちらの記事で説明していますので、まだ決まっていない方は目を通していってください。
関連記事
【稼げるジャンル一覧あり】ブログテーマが決まらない解決法3つ
アフィリエイト記事の書き方を知りたい
アフィリエイト記事を執筆するにあたり、キーワードの選定が必要なのは何となくご存知の方もいるかもしれません。

Web検索で自分のブログをヒットさせるため、記事ごとにキーワードを意識して執筆する必要があるのです。
キーワードの決め方や具体的なキーワードリストを下の記事で公開していますので、詳細が気になる人は以下も読んでみてください。
ブログのキーワードの決め方はこちら
【保存版】ブログのキーワードが決まらない時の選び方【リストあり】
Googleアドセンスの設置方法は?
Googleアドセンスの設置には、Googleによる事前審査に合格しなければなりません。
当サイトでは現在あまりアドセンスを設置していませんが、ポイントを押さえて審査に申し込んだところ無事一発合格した経験もあります。
設置希望の人は以下の記事も役に立つと思いますのでチェックしてみてください。
関連記事
【一発通過】Googleアドセンス(Adsense)の審査通過方法3つを画像付きで解説
WordPressブログの作り方は誰でもマスターできる

一見複雑そうなWordPressブログですが、実はPCが苦手な人でも簡単に作れることがお分かりいただけたと思います。
普通のレンタルブログを開設するのにちょっとした手間を加えるレベルで開設できるので、特に身構える必要はありません!
WordPressが初心者ブロガーにイチオシな理由は、やはり専門知識が一切不要だからです。
誰でもそれっぽい収益化ブログを作れるのはWordPressならでは。
今すぐWordPressブログを始めたくなった方は、
最短5~10分程度でWordPressが作成できるロリポップの簡単インストール機能![]() を使ってブロガーデビューしてみてくださいね。
を使ってブロガーデビューしてみてくださいね。
ロリポップを24ヶ月以上契約で
\さらに12ヶ月延長無料に/
※無料体験期間中の解約も可能です
業界最安クラス!ロリポップのWordPressブログ作成全工程を画像付きで解説しました!